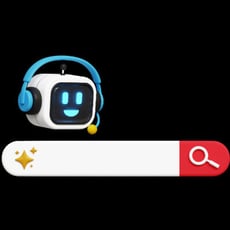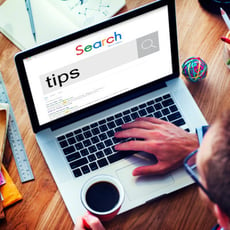While Google Lens has flown under the radar for most Android users, it can be leveraged as a major productivity booster. Let’s go over a few of the capabilities that can be embraced after installing the application on your mobile device for this week’s tip.
What is Google Lens, Anyways?
Google Lens is essentially a tool that allows you to digitally interact with real-life elements by combining your device’s live camera and stored images with artificially intelligent capabilities. By analyzing the contents of an image, Lens can identify an object or location and provide information about it.
In other words, you can take a picture of something, and Google will try to give you relevant information about it.
However, this is just the start of its utility. Its abilities can also make many work-related tasks much more efficient for a user. Here are some of Lens’ useful functions that can make work processes that much simpler to complete.
First, you’ll need to download Google Lens from the Google Play Store.
Copy and Share Real-World Text
Most everyone who uses the computer is familiar with the copy-paste functionality when it comes to digital content. Google Lens can do the same with text that your camera is pointed towards. Whether it is a physical document, a billboard, a whiteboard, or anything else with printed words, Google Lens can capture the text. With the ability to grab exactly what you need just as though you were selecting text from a website, you can copy it by selecting Copy from the panel at the bottom of the screen.
From there, you can even share the copied text to any computer that the Google account is currently logged in on. By selecting from the list of available devices, the text will then be added to your device’s clipboard, ready for your use.
Collect Contact Information from a Business Card
It probably says a lot about us that we find typing contact information into our mobile devices to be a pain, but that doesn’t make it any less of one. Fortunately, Lens can do this automatically. From the Lens app, just point your camera at the business card and tap your display where the person’s name pops up. Alternatively, you can also take a photo of the card and then access it from the Lens app at your convenience.
From there, Google Lens will again make its contextual suggestions, including sending an email or SMS, navigating to a website, or placing a good old-fashioned phone call.
Easy Calendar Event
Adding Calendar events can be just as much of a hassle as adding a new contact, so it only makes sense for Google Lens to address that issue as well. Whether an event’s information is on a flyer, appointment card, or what have you, you can use Lens to quickly add it to your calendar application of choice. Using its AI, Lens should give you its Create calendar event option first in its list of suggestions, making the entire process much simpler.
We’ve only started to touch on Google Lens’ capabilities, so once you download the app from the Play Store, make sure you explore it fully. If you’ve already started using Google Lens, tell us what you think in the comments!