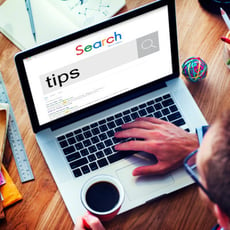So, you’ve spent a ton of time and energy transcribing data into Microsoft Excel, only to find out that you need this same data elsewhere in your spreadsheets, too. Bit of a bummer, unless you know how to accurately and easily copy all of this data. Let’s go over how you can do so.
The first thing you need to determine is whether you’re just copying an existing worksheet in the same workbook or you want to duplicate your worksheet into a completely different file. Fortunately, both are totally possible.
Copying a Worksheet Within a Workbook
Copying a worksheet is a very simple prospect. All you have to do is right-click the sheet tab of the worksheet you want to copy, and from the menu that presents itself, select Move or Copy… Once you’ve done so, make sure you select the Create a copy option in the window that appears. Click OK, and you will have a copy of the worksheet along with the original that you can edit and rename freely.
Copying a Worksheet into a Different Workbook
If your needs would be better suited by having a worksheet duplicated into an entirely different workbook, that’s entirely possible—in fact, there’s a few options available to you.
First, Excel’s user interface has this functionality built in. To use it, you’ll need both locations—the sheet where the original data is present and the sheet the data is to be copied to—open. In the original worksheet’s window, again, right-click the sheet tab. Select Move or Copy… once again, selecting To Book as the target. You’ll be presented with a list of open workbooks to select from. With the Create a copy option selected, click OK.
Likewise, with both the source and the target workbook open, you can simply drag one worksheet from one to the other to copy it. Under the View tab, select View Side by Side in the Window group. This tells Excel to split the display between the two. You can then click and drag the sheet tab you want to copy from one workbook to the other while holding down the Ctrl key. Without the Ctrl key, you’ll just move the sheet over.
Hopefully, this helps you cut down on some of the time you might otherwise spend manipulating Excel. Our managed services can help you save time in other ways, too, enabling you to better utilize it. Give us a call at (847) 697-3282 to learn more.