Tip of the Week: How to Resize Excel Rows and Columns
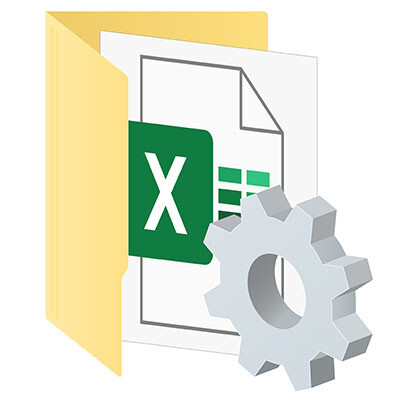
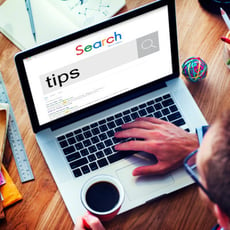
Tip of the Week: Get the Most Out of Your Chrome Experience
Google Chrome is everywhere. It’s one of the most popular web browsers for a reason, but most people don’t take full advantage of everything it can do. That means you’re probably missing out on some cool features that could save you time and make your life a whole lot easier.
03-26-2025
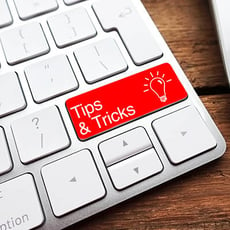
Tip of the Week: Save This List of YouTube Keyboard Shortcuts
Keyboard shortcuts are an underrated way to be more productive throughout your workday. Today, we want to highlight some excellent shortcuts that will help you make the most out of everyone’s favorite video platform, YouTube.
02-17-2025

Tip of the Week: Sick of Google’s AI Overviews? Here’s How to Say Goodbye
Artificial intelligence—AI—is rapidly appearing in more and more contexts, but one most people have almost certainly seen by now is at the top of Google’s search engine results. For those who would rather not see these generated results—which have been found to be occasionally contradictory or outri...
02-12-2025